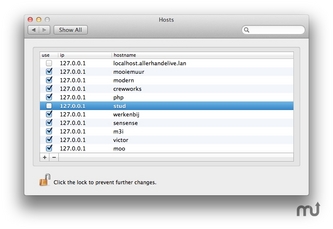Old Laptop, New Life
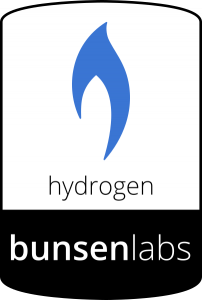 The institution at which I find myself basically institutionalized is in the process of a rebuild. So when it came time to tear down the computer lab, being the spend conscious, environmentally friendly Japanese that they are, they decided to just trash everything. I mean, like, everything…. I mean I get that XP is no longer supported, and damn those monstrous CRT monitors – shit who wants those damn things anyway. But the computer hardware, as limited as it is, has to be usable somehow.
The institution at which I find myself basically institutionalized is in the process of a rebuild. So when it came time to tear down the computer lab, being the spend conscious, environmentally friendly Japanese that they are, they decided to just trash everything. I mean, like, everything…. I mean I get that XP is no longer supported, and damn those monstrous CRT monitors – shit who wants those damn things anyway. But the computer hardware, as limited as it is, has to be usable somehow.
Okay, time to scavenge. I rapped and dabbed with the right peeps and got permission to, “take a look.” Oh shit… A pack rat’s wet dream…
Anyway, among the treasures I uncovered were 4 Toshiba Dynabooks(CX/E216L) from about 12 years ago. Hmm… Two started right up. Windows XP but speedy and as limited as these old Toshiba’s are, they are well equipped in the hardware department – 3 USB ports, WiFi and Ethernet, SD card reader, DVD multi RW drive and a blazing 40GB of hard drive!!
The other 2 were coming up with drive errors – no drive installed type of stuff. Well, hey – there’s a couple of older Toshiba junktops over there from which I can pull drives. A bit of formatting with my mac book and what have we got… Do I taste a bit of a Debian flavor??
Yeah, a nice lightweight Debian should get these things humming back to life. The one I chose, BunsenLabs (formerly CrunchBang.) Pretty decent reviews and people said it was light on resources but easy to install to the HDD, so off I go on another Debian adventure.
BunsenLabs Install
Press F2 on startup to choose DVD Drive
Choose install
Don’t Use GUI Install!! But if you do:
During GUI Install
cntrl+lft Alt+F2 takes you to command line
cntrl+lft Alt+F5 to get back
Set up Network
Choose open network and enter the password, it will try to configure by DHCP then kick you to a “configure the network” folder where you can choose to configure it manually. Then enter required data as per network used.
Computer’s hostname name: COMPNAME
Domain Name: WHATEVER.COM
User Accounts:
Full Name: WHOYOUARE
User Name: USERYOU
Password: SUPERSECRET
Disk Setup
Guided – Use entire disk
Choose the hdd for the install
I chose “Separate /home partition” for an easier to use basic system
(Trying to overwrite an existing install did not work, even after erasing all and resizing all partitions. It comes up as there being an existing system installed and cancels the install. You need to use an existing system to wipe the drive.)
Bad Archive Mirror
Error setting up the mirror, choose a mirror.
Still doesn’t work – choose ‘Go Back’ and continue without mirror
Only system so install Bit Grub to MBR? – Yes
Choose HDD
If you have network problems:
sudo ip addr flush dev eth1
sudo ifup -v eth1
If the Connection Manager says “Device not Managed”
sudo nano /etc/NetworkManager/NetworkManager.conf
change the line managed=false to managed=true
Save, stop and start network manager:
sudo service network-manager restart
Use https://debgen.simplylinux.ch to generate the propper update resources and copy into your /etc/apt/sources.list file
Run apt-get update and install the keyrings as directed. Run apt-get update after each one and check for errors. (You may have to edit duplicates out of your sources.list)
Run apt-get upgrade
Reboot
Run bl-welcome
Next, if you installed the 84M of wallpapers, you may want to actually use them. Enter this in the command line to fix the symbolic link:
ln -sT /usr/share/images/bunsen/wallpapers ~/Pictures/wallpapers/bunsen
Now in the menu go to Preferences>Choose Wallpaper and set your wallpaper
That should get you pretty well set up. It’s as far as I’ve gotten. Next, I need to add accounts for students then lock down the browser so it can only see our Moodle site, then I can give the comps to the English club, or set them up in the staff room for students to use.
So far, so good – and it has only taken me a week and a half to get this far!!