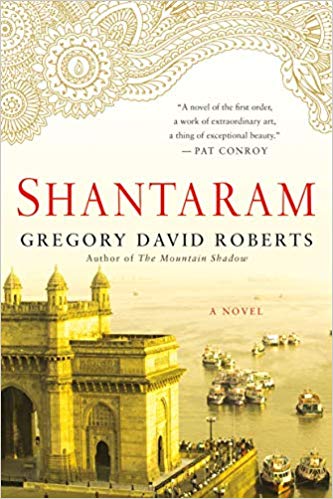Building a Joomla Site – For True Beginners 1
Okay, so as I have said in other areas of this site, I had NO clue as to what I was doing when I started. Therefore, I want to document my follies in an attempt to make the journey less painful for anyone who bothers to read this.
Beginning with this article, I am going to write a series that goes over the steps I have taken to create this site. I’ll try to make it as easy to understand as I can, but since I am learning as I go things may not be presented in the most logical order. Wherever possible I will try to point out those errors in my ways.
The first step is in preparing your server. There are a gazillion ways to either get server space or set up your own. I chose to buy a cheap server and set it up with Ubuntu as explained here. Choose whatever option fits your wallet and your available time.
The next step is to install Joomla!
Installing Joomla on a Virtual Server
Copied shamelessly from the work of others – HERE.
Step One—Download Joomla
To start, create a directory where you will keep your Joomla files temporarily:
mkdir temp
Switch into the directory: cd temp
Then you can go ahead and download the most recent version of Joomla straight from their website. When I did my install the latest version was 3.0.3.
sudo wget http://joomlacode.org/gf/download/frsrelease/17965/78413/Joomla_3.0.3-Stable-Full_Package.tar.gz
(Go to Joomla site and copy the link location into your clipboard for the newest version)
This command will download the zipped Joomla package straight to your user’s home directory on the virtual server. You can untar it with the following command, moving it straight into the default apache directory,
/var/www : sudo tar zxvf Joomla_3.0.3-Stable-Full_Package.tar.gz -C /var/www
Step Two—Configure the Settings
Once the Joomla files are in the web directory, we alter a couple of permissions to give access to the Joomla installer.
First create a Joomla configuration file and make it temporarily world-writeable:
sudo touch /var/www/configuration.php sudo chmod 777 /var/www/configuration.php
After the installation is complete, be sure to change the permissions back down to 755, which will make it only writeable by the owner.
Step Three—Create the Joomla Database and User
Now we need to switch gears for a moment and create a new MySQL directory for Joomla. Go ahead and log into the MySQL Shell:
mysql -u root -p
Login using your MySQL root password. We then need to create the Joomla database, a user in that database, and give that user a new password. Keep in mind that all MySQL commands must end with semi-colon.
First, let’s make the database (Call it something secure, not Joomla or such). Feel free to give it whatever name you choose:
CREATE DATABASE MyDataBase;
Query OK, 1 row affected (0.00 sec)
Then we need to create the new user. You can replace the database, name, and password, with whatever you prefer:
CREATE USER DataBaseUser@localhost;
Query OK, 0 rows affected (0.00 sec)
Set the password for your new user:
SET PASSWORD FOR DataBaseUser@localhost= PASSWORD("MyDataBasePassword");
Query OK, 0 rows affected (0.00 sec)
Finish up by granting all privileges to the new user. Without this command, the Joomla installer will be able to harness the new mysql user to create the required tables:
GRANT ALL PRIVILEGES ON MyDataBase.* TO DataBaseUser@localhost IDENTIFIED BY 'DataBasePassword';
Query OK, 0 rows affected (0.00 sec)
Then refresh MySQL:
FLUSH PRIVILEGES; Query OK, 0 rows affected (0.00 sec)
Exit out of the MySQL shell:
exit
Restart apache:
sudo service apache2 restart
Step Four—Access the Joomla Installer
Once you have placed the Joomla files in the correct location on your VPS, assigned the proper permissions, and set up the MySQL database and username, you can complete the remaining steps in your browser. Access the Joomla installer by going to your domain name or IP address + Installation. For me the domain name didn’t work. I used the IP address. After editing the Hosts file on my windows machines, I was able to use the domain name. My Mac, on the other hand still requires the IP address.
http://www.My_IP_Address.com/installation
-OR-
192.168.My.Address/installation
Once you have finished going through the installer (which is REALLY easy for 3.0), delete the installation folder per Joomla’s instructions and change the permissions on the config file:
sudo rm -rf /var/www/installation/
sudo chmod 755 /var/www/configuration.php
In order to be able to install extensions through FTP (Which I REALLY recommend!) change file permissions to 644 and directory permissions to 755:
For Directories
find /var/www -type f -exec chmod 644 {} +
For files find /var/www -type d -exec chmod 755 {} +
These settings are as recommended on a Joomla website I found here. I seem to remember that this didn’t work for me, so give it a try to see what happens. You can also check out this site and see if this works for you.
Visit your domain or IP address to see your new Joomla page.